工大云盘使用手册.docx
注:由于工大云盘是校内应用服务,校外访问须先连接 VPN 服务,否则云盘无 法正常使用!!! 工大云盘使用手册 工大云盘是我校自建私有云存储平台,为全校教职工教学、科研和办公提供 稳定、安全的存储服务。 1、基本功能:文件存储、预览、下载、删除、同步和分享等。基于外链 分享功能,可以迅速将超大文件或者文件夹分享到微信、QQ,给同事分享资料或 者给学生分享课件,也可收取学生的作业、报告等,方便快捷。 2、工大云盘登录方式:(注:校外访问需先连接 VPN 服务) 云盘支持网页端与 Windows 客户端两种使用模式,1GB 以下文件可通过浏 览器上传,超过 1GB 的文件需安装 Windows 客户端进行上传。 (1)网页端(建议使用 IE9 以上版本浏览器): 打开统一身份认证网址 http://cas.dlpu.edu.cn/authserver/login,使 用自己的统一身份认证账号和密码登录。登录成功后,点击“工大云盘”图 标,即可跳转至工大云盘页面;或者从学校网站首页-网络服务-快速通道统一登录进入。 (2)Windows 客户端(注:校外访问需先连接 VPN 服务): 在工大云盘的个人主页上,用户点击 “下载客户端”,使用 Windows 客户 端访问工大云盘(推荐此方式)。 1)设置服务器地址(gdyp.dlpu.edu.cn) 下载安装成功后,第一步修改“网络设置”。 若提示“测试连接成功,指定的服务器可用”,说明工大云盘已安装配置 成功。 若提示“连接失败,指定的服务器无法连接”,(1)若为校内访问用户, 请查看校园网连接是否正常(2)若为校外访问用户,请查看是否已成功连接 VPN 服务,且网络是否正常。 2)点击“职工和学生由此进入”,跳转至统一身份认证登录界面。输入统 一身份认证用户名及密码,即可访问。 登录成功,工大云盘界面如下: 3、常用功能:新建文件夹、上传、下载、在线预览、外链共享。下面分 别从网页端、Windows 客户端进行说明。 网页端: (1)新建文件夹 工大云盘个人主页,点击“新建文件夹” 给文件夹命名: (2)上传功能:支持多种格式的文件上传(包括文档、图片、视频、音频, 压缩包、应用软件等) 个人主页,点击“上传” ,即可上传文件。 注意:1)Web 浏览器上传单个文件最大不超过 1G ,超大文件需使用 Windows 客户端上传。2)暂不支持文件夹上传 (3)下载功能: 选中一个或多个文件,在列表上方的工具栏中,点击【下载】按钮,即可下 载。 注意:目前暂不支持文件夹的下载。 (4)在线预览功能:支持多种格式的文件在线预览。 1)图片预览 2)视频预览 3)文档预览 4)音频预览 (5)外链共享: 外链即通过文件或文件夹的网页链接实现资源共享。 我校学生没有云盘帐号, 因此,基于外链共享功能,可以迅速将超大文件或者文件夹分享到微信、QQ,可 给学生分享教学资源,也可收取学生的作业、报告等。(由于工大云盘是校内应 用服务,校外访问用户打开外链前,必须先连接 VPN 服务,否则无法查看外链 内容。) 1)分别建立“教学资源下载”和“学生作业上传”文件夹。把要分享的教 学资源上传到“教学资源下载”文件夹里。 2)选中要分享给学生的“教学资源下载”文件夹,点击【外链】按钮。 3)首先在弹窗中点击【开启链接】按钮,然后在展开的面板中,您可以选 择是否开启访问密码、外链访问权限、以及共享有效期。 4)配置完成后,点击“复制链接”手动复制外链地址,然后通过分享到微 信、QQ 等方式,将链接发给被共享的人 5)学生打开外链前,须连接 VPN 服务,然后在 Web 浏览器输入外链地址及 密码,即可定位或打开共享的资源。选中文件,即可下载。 6)在云盘中选中“学生作业上传”文件夹,按照步骤 2-4 设置外链接,区 别只是第 3 步设定访问权限,取消默认的“预览”、“下载”(避免学生下载、 复制、抄袭别人的作业),勾选“上传”(只允许上传文件,不能预览及下载文 件夹里的内容)。 7)学生打开外链前,须连接 VPN 服务,然后访问收到的外链地址,并上传 作业。 Windows 客户端 1)分别建立“教学资源下载”和“学生作业上传”文件夹。把要分享的教 学资源上传到“教学资源下载”文件夹里。 2)选中要分享给学生的“教学资源下载”文件夹,点击右边的按钮“访问 链接”。 3)在对话框中选择“外链接分享”页,点击“开启链接”按钮。您可以选 择是否开启访问密码、外链访问权限、以及共享有效期。 4)配置完成后,点击“复制链接”手动复制外链地址,然后通过分享到微 信、QQ 等方式,将链接发给被共享的人。 5)学生打开外链前,须连接 VPN 服务,然后在 Web 浏览器输入外链地址及 密码,即可定位或打开共享的资源。选中文件,即可下载。 6)在云盘中选中“学生作业上传”文件夹,按照步骤 2-4 设置外链接,区 别只是第 3 步设定访问权限,取消默认的“预览”、“下载”(避免学生下载、 复制、抄袭别人的作业),勾选“上传”(只允许上传文件,不能预览及下载文 件夹里的内容)。 7)学生打开外链前,须连接 VPN 服务,然后访问收到的外链地址,并上传 作业。
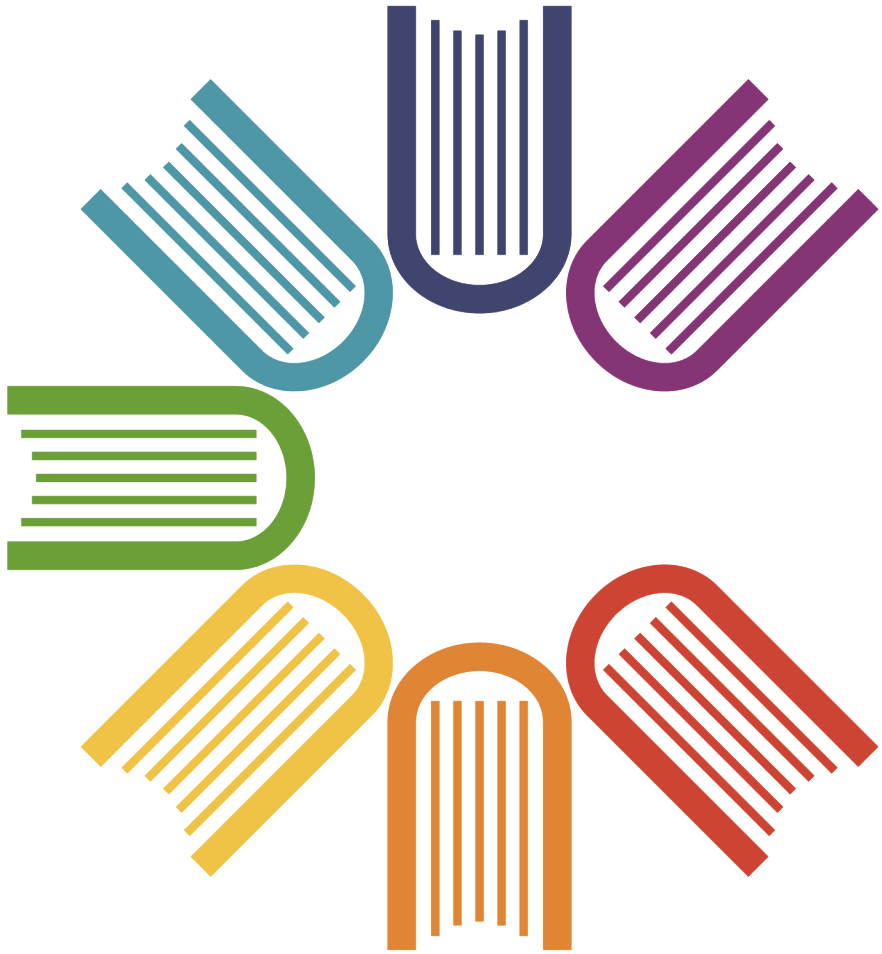
 工大云盘使用手册.docx
工大云盘使用手册.docx




