研招网招生远程面试系统考生操作手册.doc
招生远程面试系统 考生操作手册 招生远程面试系统(以下简称“系统”)为高校考生远程在线面试提供服务。请考生按照以下 流程操作: 1.下载安装软件; 2.注册登录; 3.同意学信网用户协议; 4.账号实人验证; 5.阅读系统须知; 6.选择报考单位及考试; 7.确认准考信息、承诺书; 8.交费、提交面试材料; 9.选择面试考场; 10.考场实人验证; 11.进入考场。 注意:本说明文档内容如有变动,请以系统内页面提示为准。有些学校可能不需要交费、 提交面试材料环节。 1. 下载安装软件 支持 Windows、Mac 电脑以及安卓和苹果手机,对于需要双机位的考场,考生第二机位需 使用手机。相关系统软件要求如下: 1)Windows 和 Mac 台式机及笔记本:需下载安装最新版 Chrome 浏览器(下载: Mac 版、 Windows 版),其中台式机需提前准备外置摄像头。 2)需下载安装最新版学信网 App(下载),安装时请允许学信网 App 使用摄像头、扬声器、 存储空间、网络等权限,以保证正常进行实人验证。同时建议安装最新版 Chrome 浏览器。 考生首次登录系统,或每次进入考场之前均需要进行实人验证。实人验证需使用学信网 App。 2. 注册登录 系统登录页面地址为:https://bm.chsi.com.cn/ycms/stu/,使用学信网账号登录。 2.1 注册 参加研究生复试的考生,使用网报时的账号登录即可,无需重新注册。 无学信网账号的考生,进入系统登录页面,点击【注册】按钮,进入学信网账号注册页面。 账号注册需提供考生的手机号及短信验证码、姓名、证件号码等信息,设置密码后,即可完成注 册。请牢记账号及密码。 注意:请准确填选姓名、证件类型及证件号码等信息,否则将影响进入考试。 2.2 登录 进入系统登录页面,使用手机号或身份证号、密码,即可登录。登录后,请认真仔细阅读 学信网用户协议和隐私政策,勾选“同意”方可进入系统。 3. 实人验证 首次登录系统时,考生须进行实人验证,使用 “学信网 App”方式进行验证。下面对学信网 App 的使用进行介绍说明。 3.1 电脑端实人验证 若考生从电脑端登录系统,则选择“学信网 App”方式后,电脑页面会显示实人验证二维码。 考生使用移动设备上的学信网 App 右上角的扫一扫功能,扫描电脑页面上的二维码,此时 电脑页面显示“验证中”状态,考生在移动设备的学信网 App 中按照提示进行实人验证操作。 实人验证通过时,电脑页面显示“实人验证成功”,点击【继续】按钮进行后续操作。 注意:验证不通过时,可返回重试。若实人验证不通过次数超过 5 次,则需要进入人工身 份认证流程。 3.2 移动端实人验证 若考生从移动设备登录系统,则选择“学信网 App”方式后,在移动设备页面点击【开始】, 按照提示进行实人验证操作,完成后点击“返回首页”回到原操作的浏览器进行后续操作。 4. 查阅系统须知及考试信息 实人验证通过后,请认真仔细阅读系统须知!阅读完成后点击【下一步】可选择考生所报 考的单位及考试信息。 5. 考试流程 5.1 确认准考信息、承诺书 选择本次要参加的考试后,进入准考信息确认界面。考生应仔细核对个人信息,确认无误 后再点击【确认无误】按钮进入承诺书阅读界面。请考生认真仔细阅读,并点击【同意】按钮。 5.2 交费及面试材料 同意承诺书后,进入交费、提交面试材料界面。 5.2.1 交费 若报考单位要求考生在线支付考试费用,则考生须在规定时间内交费成功后才能进入面试。 注意:面试是否需要交费由考试单位设置,若未设置交费,此处不显示【交费】按钮。 5.2.2 提交面试材料 若考试单位要求考生提供面试附加材料,则考生需在规定时间内按学校要求上传。要求的 必填材料都添加后,方可点击【确认提交面试材料】按钮提交至考试单位审阅。材料一旦提交, 不可修改。 文字类型的材料直接在文本框中输入文字保存,视频、音频、图片、其他类型的材料,需 按学校规定的格式、数量、大小等要求上传并保存。 注意:如上传材料不符合学校要求,材料有可能被打回,需重新修改并提交,请考生提交 材料后,随时关注后续进展。面试材料要求(包括文件大小、个数、文件类型等)由考试单位设 置,分必填和非必填项。必填项的材料要求考生必须上传并提交,才可进入面试;非必填的材料, 可传可不传,不影响后续进入面试考场。 5.2.3 考场列表 点击“进入考场”,进入考场列表界面。考生可以查看面试时间要求及考场信息等。考生在面 试前须再次实人验证。点击面试名称进入实人验证界面。具体见“3.实人验证”操作介绍。 5.3 远程面试 实人验证通过后,考生进入考场候考页面。考生可以查看考试开始时间、考试顺序、考官 发送的群消息和私信等。 5.3.1 音视频调试 如考生使用台式机+摄像头进行远程面试,登录系统后,在候考区界面,建议进行音视频调 试。点击【音视频调试】按钮进入调试界面。若设备有多个摄像头,可点击【转换摄像头】按钮 转换,若设备仅有一个摄像头则不可转换。调试界面的图像无异常后,点击【调整完毕】结束调 试返回考场候考区等待考官发送面试邀请。 注意:调试设备功能,网页端提供,移动端不提供。 5.3.2 候考区 考生完成音视频调试后,进入考场候考。在考场候考区,考生可以看到本人姓名及面试序 号,其他考生仅显示考生序号。如考场当前无人在考试,则显示“无人考试”;如有考生正在考试, 则显示该序号的考生正在考试,同时该考生在考生列表中高亮显示。 注意:候考中的考生,请随时关注考场动态,下一位即将面试的考生可能会收到考官发送 的私信通知,提醒考生准备面试。 5.3.3 远程面试 考生远程面试模式分为单机位和双机位。单机位指考生使用一台设备进行考试;双机位指 考生同时使用两台设备进行考试。考试采用的面试模式,由考试单位进行设置。建议考生随时关 注考试单位的考试要求,提前做好视频设备准备。 模式一:单机位模式 如考试为单机位模式,考生选择一台设备进行远程面试,可以是电脑+摄像头、笔记本或手 机。 考官发起面试邀请后,考生点击【接通】即可进入视频面试环节。面试过程中,考官发送 考题时,会在面试中通知考生查看考题,考生需点击“刷新考题”才可查看考题详情。面试完成时, 由考官主动结束,考生端提示“面试已结束”。 视频面试过程中,若考官将考生状态标记暂缓,考生回到候考区进行等待,待下次考官发 起视频邀请再次进行考试。 模式二:双机位模式 如考试为双机位模式,考生需要用两台设备进行远程面试,可以是电脑+手机、笔记本+手 机、手机+手机。 主界面为考官界面,可以看到考官的视频画面,听到考官的声音。 一机位为考生面试界面,考官们通过此界面可以听见考生声音。 二机位仅显示考生的视频画面,不支持音频播放及采集(即二机位仅显示考生静音状态的 视频画面)。 注意:一机位可以使用电脑、笔记本、手机,二机位必须使用手机,且该手机需确保考前 安装并登录学信网 APP,以备顺利进行二机位二维码扫一扫操作。 缩屏提醒(仅支持 PC 端) 考生使用 PC 端 Chrome 浏览器进行视频面试时,请尽量保持全屏视频面试,除面试组老 师要求外,禁止考生随意切换窗口、离开或缩小视频窗口。 考生首次接通面试邀请后,必须点击弹框提示中的“确认”才能接入视频面试。 考生视频面试过程中,有缩小、退出全屏等操作,系统会弹出提示,提醒考生继续全屏视 频面试。 注意:如果考生只需要共享 PPT,则需提前打开 PPT,选择窗口中的 PPT 窗口。如果考 生需要共享本机音频,则需勾选“分享音频”。 共享屏幕开始后,点击界面上的“停止共享”按钮或页面下方的“停止共享”按钮,退出共享模 式。 5.3.4 面试结束 考官点击【结束面试】按钮后,考生会收到面试已结束的提示,考生点击【确认】即退出 考场,且考生不允许再次进入考场,该考生在考生列表中消失。 6. 常见问题 1.如果无法正常开启视频,请检查麦克风、摄像头/相机是否被其他应用占用或是否已授权。 2.面试为远程实时视频方式,请考生提前确认视频设备和环境可用。需保证设备电量充足,存储 空间充足,建议连接优质 Wi-Fi 网络,关闭移动设备通话、录屏、锁屏、外放音乐、闹钟等可能 影响面试的应用程序。 3.若使用手机设备进行考试,建议保证手机电量充足并接通电源后再进行面试。建议将手机设置 为飞行模式并连接到 Wi-Fi 网络,以确保在考试过程中无电话打入。 4.考生需提前确认面试场地的光线清楚、不逆光,面试时正对摄像头、保持坐姿端正。 5.考生在面试过程中若出现视频卡顿、黑屏等现象,可以尝试刷新界面或关闭 App 重新进入考 场。 6.如考试使用台式机+摄像头进行远程面试,不要在面试过程中插拔摄像头设备。 7.若考生进入系统后提示“没有考试资格”,请核对本人学信网账号信息中的姓名、证件类型及证 件号码是否准确,确认无误仍有此提示的请联系考试单位核实。 8.二机位扫码提示“请先登录网页版进行实人核验”时,请考生一机位使用浏览器访问系统,重新 实人验证进候考区,接受面试后,在二机位 App 中登录本人账号再次扫描二机位的二维码。
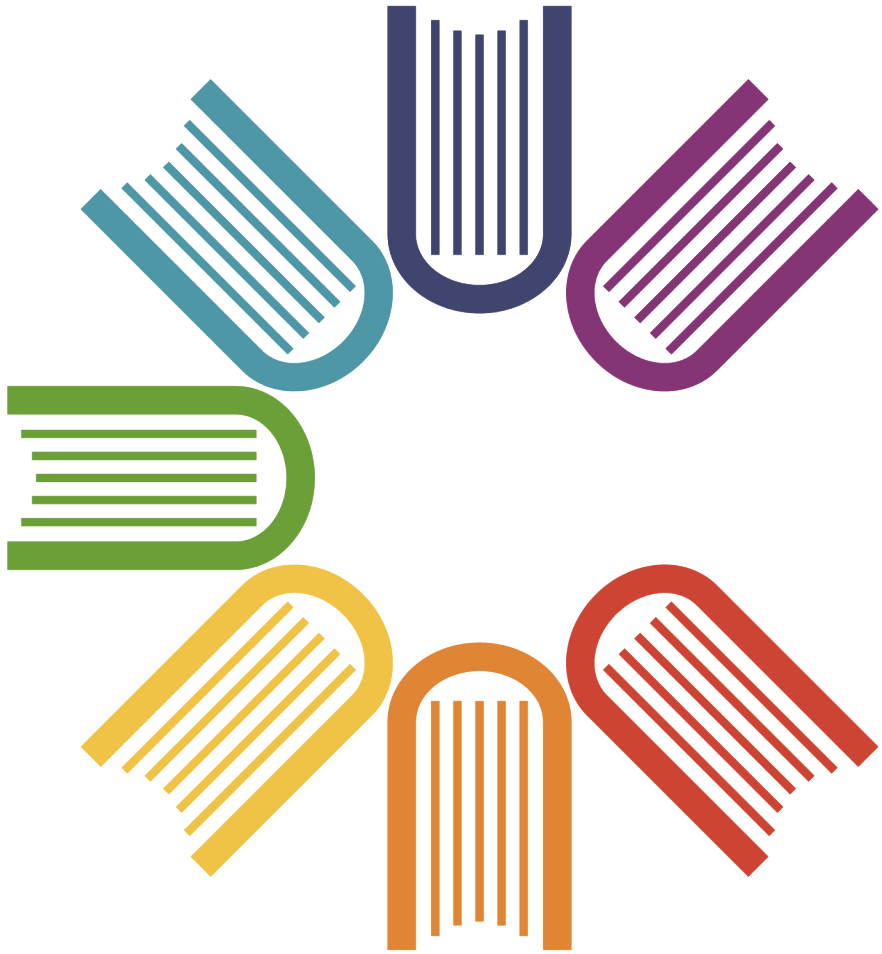
 研招网招生远程面试系统考生操作手册.doc
研招网招生远程面试系统考生操作手册.doc




